Cara Memberi Password Pada Folder atau File untuk PC | Pasti ada alasan tersendiri kenapa kita ingin memberikan pasword atau kode kedalam folder yang ingin kita kunci. alasannya sudah jelas agar user tidak bisa membuka folder atau file tersebut. terutama File-file penting atau semacamnya.
Saya tanya sekali lagi. kalian pasti sudah tahu kan kegunaan memberikan password pada file?? pasti kalian sudah tahu jawabannya dong. Gunanya agar file rahasia kalian tidak bisa dibuka oleh orang lain. Sekarang saatnya saya sharing tentang cara memberi password pada file. Ada 2 cara untuk cara memberi password pada file. langsung saja disimak baik-baik ya
Cara Membuat Password pada Folder tanpa Software
Huft…, belakangan ini sibuk banget sampe susah nemu waktu buat nulis. Udah kemakan sama capek duluan. Well sempet-sempetin nulis bentar kali ya di hari libur ini.
Pada posting kali ini aku tidak mau berbagi cerpen, melainkan sedikit tips. Balakangan ini aku agak kesusahan untuk membuat agar folder-folder tidak bisa sembarang dibuka oleh orang lain yang sedang meminjam laptop atau PC. Haha emang isi foldernya apa ih sampe membuat aku nggak mau itu dibuka orang lain ? Tentu ada rahasia negara dan rahasia pribadi lah. Aku yakin kalian juga terkadang mengalami hal yang sama. Mungkin kamu punya file-file dimana Cuma kamu yang ingin tahu, mungkin diari atau foto atau whateverlah. Setelah beberapa lama browsing, akhirnya aku menemukan cara termudah untuk membuat folder bisa terpassword tanpa sodtware. Ditambah lagi cara ini sangat cepat dan nggak bertele-tele. Oke to the point aja. Caranya gimana sih ?
- Buka file baru notepad
- Copy pastekan coding ini ke file notepad
cls@ECHO OFF
title Folder Locker
if EXIST “Control Panel.{21EC2020-3AEA-1069-A2DD-08002B30309D}” goto UNLOCK
if NOT EXIST Locker goto MDLOCKER
:CONFIRM
echo Are you sure want to Lock the folder(Y/N)
set/p “cho=>”
if %cho%==Y goto LOCK
if %cho%==y goto LOCK
if %cho%==n goto END
if %cho%==N goto END
echo Invalid choice.
goto CONFIRM
:LOCK
ren Locker “Control Panel.{21EC2020-3AEA-1069-A2DD-08002B30309D}”
attrib +h +s “Control Panel.{21EC2020-3AEA-1069-A2DD-08002B30309D}”
echo Folder locked
goto End
:UNLOCK
echo Enter password to Unlock folder
set/p “pass=>”
if NOT %pass%==password kamu goto FAIL
attrib -h -s “Control Panel.{21EC2020-3AEA-1069-A2DD-08002B30309D}”
ren “Control Panel.{21EC2020-3AEA-1069-A2DD-08002B30309D}” Locker
echo Folder Unlocked successfully
goto End
:FAIL
echo Invalid password
goto end
:MDLOCKER
md Locker
echo Locker created successfully
goto End
:End
title Folder Locker
if EXIST “Control Panel.{21EC2020-3AEA-1069-A2DD-08002B30309D}” goto UNLOCK
if NOT EXIST Locker goto MDLOCKER
:CONFIRM
echo Are you sure want to Lock the folder(Y/N)
set/p “cho=>”
if %cho%==Y goto LOCK
if %cho%==y goto LOCK
if %cho%==n goto END
if %cho%==N goto END
echo Invalid choice.
goto CONFIRM
:LOCK
ren Locker “Control Panel.{21EC2020-3AEA-1069-A2DD-08002B30309D}”
attrib +h +s “Control Panel.{21EC2020-3AEA-1069-A2DD-08002B30309D}”
echo Folder locked
goto End
:UNLOCK
echo Enter password to Unlock folder
set/p “pass=>”
if NOT %pass%==password kamu goto FAIL
attrib -h -s “Control Panel.{21EC2020-3AEA-1069-A2DD-08002B30309D}”
ren “Control Panel.{21EC2020-3AEA-1069-A2DD-08002B30309D}” Locker
echo Folder Unlocked successfully
goto End
:FAIL
echo Invalid password
goto end
:MDLOCKER
md Locker
echo Locker created successfully
goto End
:End
Nb : ganti ‘passwprd kamu’ dengan sandi yang kamu inginkan
- Pada lembar kerja notepad, klik save as. Beri nama file notepad tersebut dengan Lock.bat dan ganti save as type dengan All Files.

- Di tempat kamu mensave file notepad itu akan muncul file dengan nama lock seperti ini nih.
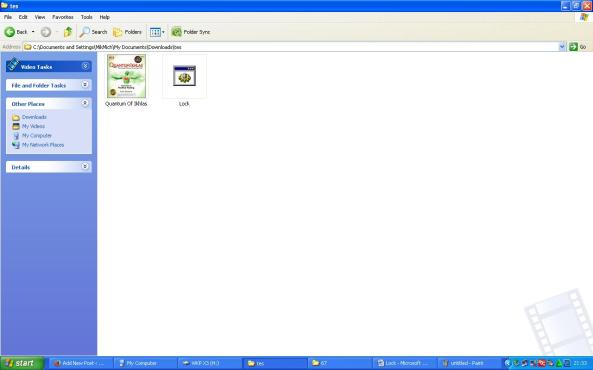
- Buka file lock tersebut dan akan muncul folder berjudul locker
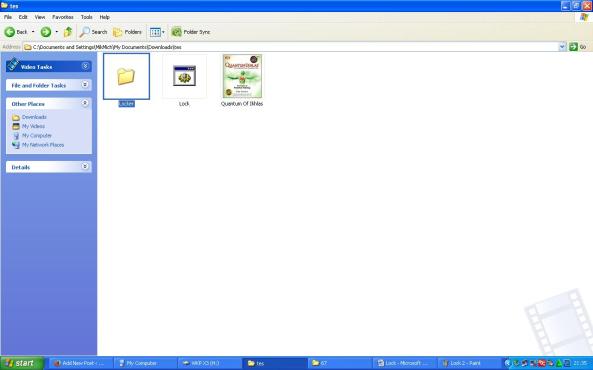
- Masukkan file yang ingin kamu protek ke dalam folder locker tersebut.
- Buka kembali file lock. Lalu akan muncul tampilan seperti dibawah ini. Intinya itu pertanyaan apakah kamu mau mengunci folder itu ? Ketik Y lalu enter. Setelah itu folder locker akan hilang dan sudah terproteksi dengan password.
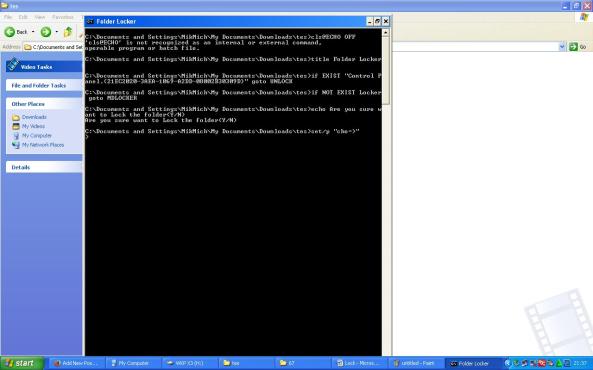
- Untuk membukanya lagi . Buka file lock, masukkan password kamu dan klik enter. Kalau mau menguncinya lagi, tinggal buka file lock, ketik Y.
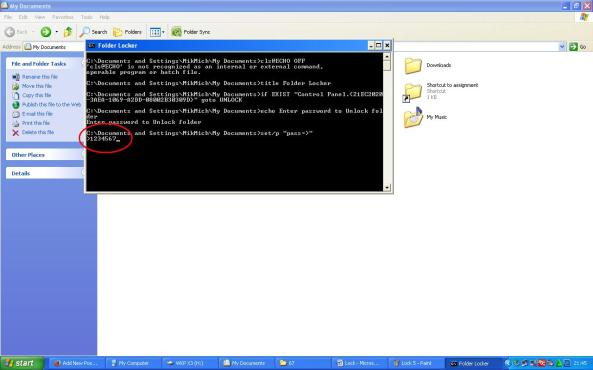
Oke sekian tips dari saya. Jangan sampai lupa dengan password yang sudah kamu buat soalnya aku juga nggak tahu cara buka folder terpassword kalau passwordnya lupa. Ini penyakit banget deh, lupa password. Semoga berguna.

Tidak ada komentar:
Posting Komentar