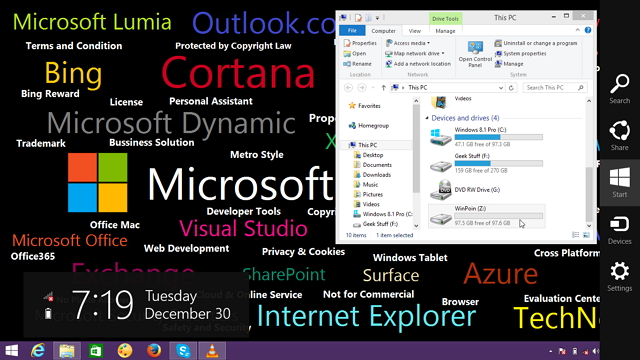
Ada beberapa alasan pengguna Windows untuk membuat partisi baru. Bisa jadi partisi baru tersebut digunakan untuk meletakkan data-data agar rapi, memisahkannya dengan partisi sistem, atau ingin melakukan dual boot. Tidak berbeda jauh dengan Cara Membuat Partisi di Windows 7, berikut WinPoin berikan cara membuat Partisi di Windows 8 / 8.1.
Pertama buka Power user menu dengan cara mengkombinasikan tombol WinKey + X. Lalu pilih “Disk Management“.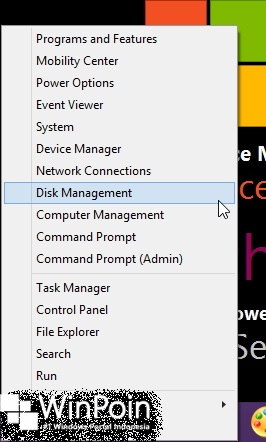
Tunggu beberapa saat hingga muncul daftar partisi yang ada. lalu pada list partisi tersebut pilih mana yang ingin kamu bagi sizenya dengan cara klik kanan lalu pilih “Shrink Volume“.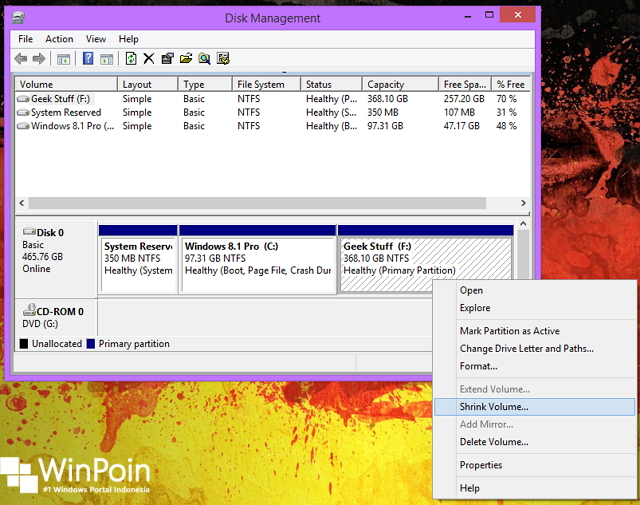
Setelah itu kamu dapat menentukan size yang ingin kamu buat. Isi size yang kamu inginkan misalnya jika ingin membuat 100GB maka tuliskan 100000 (Dalam satuan MB). Setelah selesai pilih “Shrink“.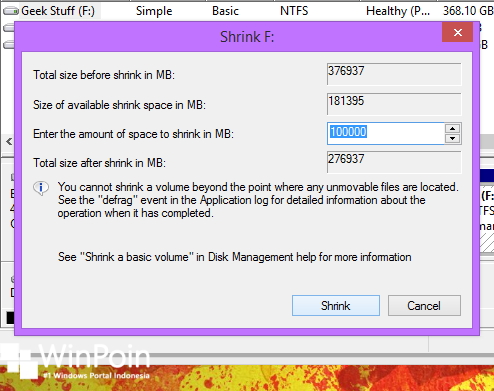
Nantinya akan muncul Partisi baru dalam status Unallocated. Untuk bisa mengisinya dengan data-data kamu perlu membeli volume dalam partisi tersebut. Caranya klik kanan lalu pilih “New Simple Volume“.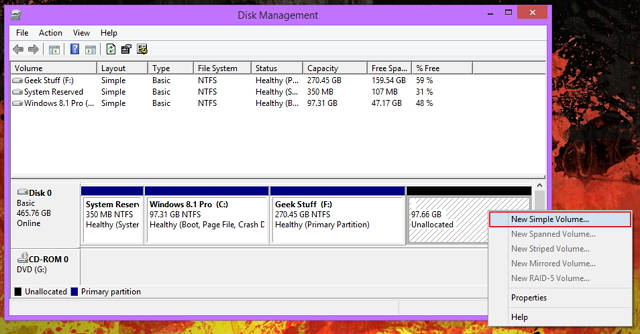
Akan muncul jendela baru. Pilih Next saja untuk tahap ini.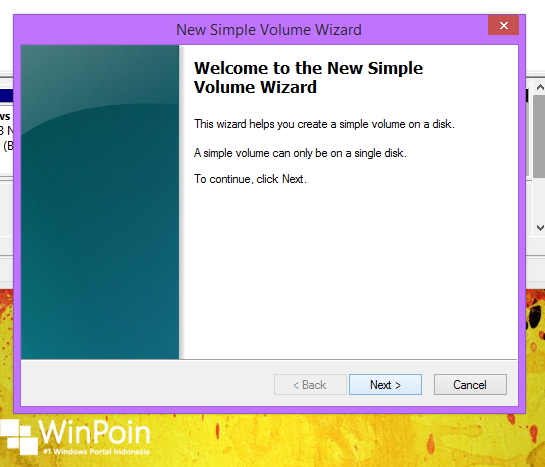
Lalu pada tahap ini kamu perlu menentukan size volume pada partisi ini. kamu bisa menggantinya sesuai keinginkan atau membiarkan secara default pada angka maksimumnya. Pilih Next untuk tahap selanjutnya.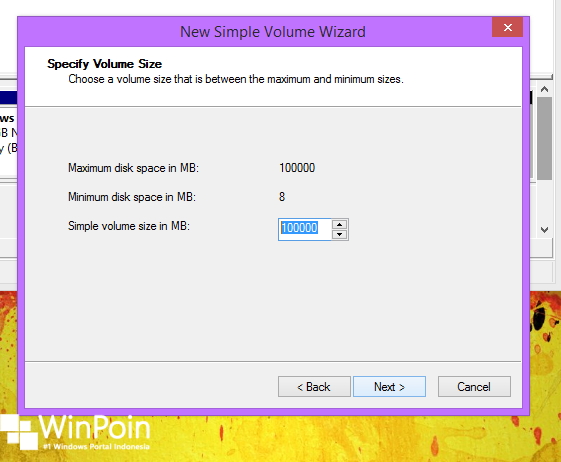
Setelah itu pilih “Assign the following drive letter” lalu pilih huruf yang diinginakan. Jika sudah selesai pilih Next.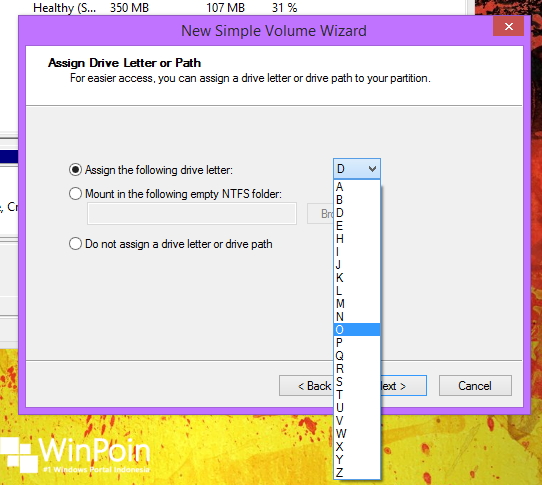
Kemudian kamu dapat memilih tidak memformat partisi ini ataupun memformatnya dengan memberapa konfigurasi. Tetapi jika ingin isi partisi bersih, kamu dapat memilih opsi untuk memformatnya. Tentukan NTFS sebagai file system nya, allocation unit size dan nama dari partisi tersebut. Pastikan kamu mencentang “Perform a quick format” agar proses format bisa cepat. Jika sudah selesai pilih Next.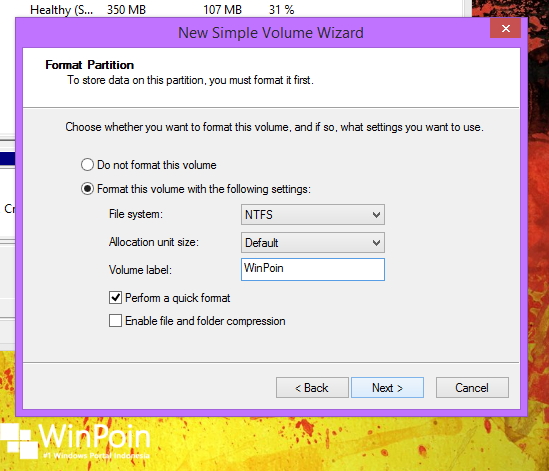
Terakhir akan muncul rekap settingan yang kamu lakukan sebelumnya. Jika ingin mengantinya kembali pilih Back. tapi jika merasa semua sudah benar pilih Finish.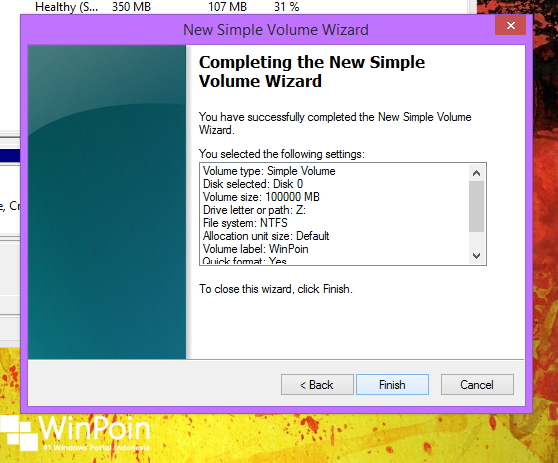
Hasilnya partisi baru muncul di Disk management dan begitu juga di Explorer.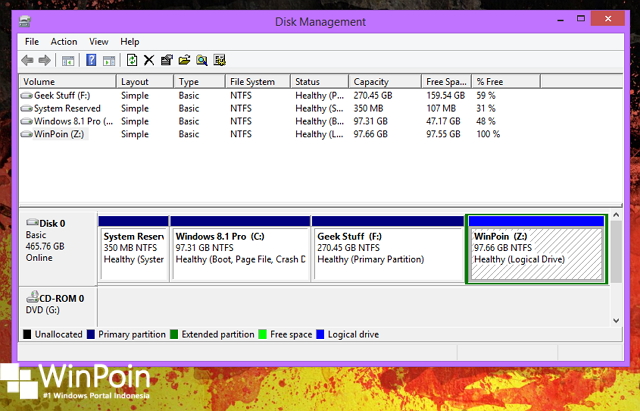
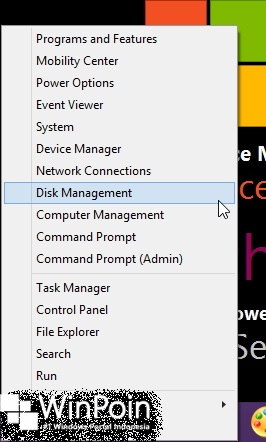
Tunggu beberapa saat hingga muncul daftar partisi yang ada. lalu pada list partisi tersebut pilih mana yang ingin kamu bagi sizenya dengan cara klik kanan lalu pilih “Shrink Volume“.
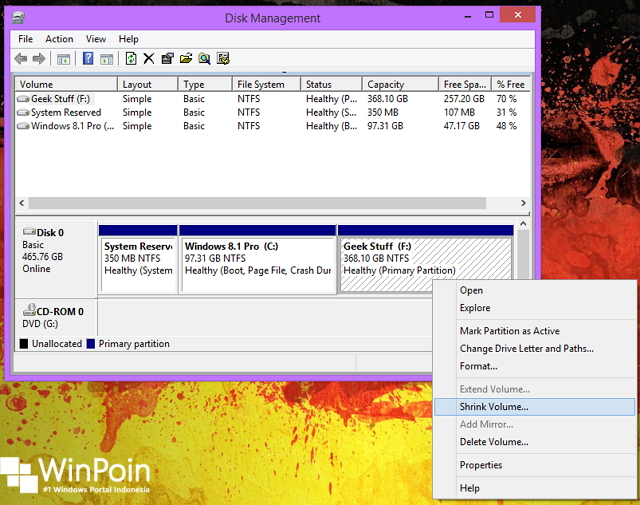
Setelah itu kamu dapat menentukan size yang ingin kamu buat. Isi size yang kamu inginkan misalnya jika ingin membuat 100GB maka tuliskan 100000 (Dalam satuan MB). Setelah selesai pilih “Shrink“.
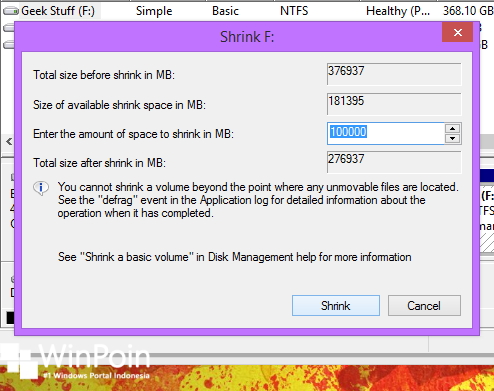
Nantinya akan muncul Partisi baru dalam status Unallocated. Untuk bisa mengisinya dengan data-data kamu perlu membeli volume dalam partisi tersebut. Caranya klik kanan lalu pilih “New Simple Volume“.
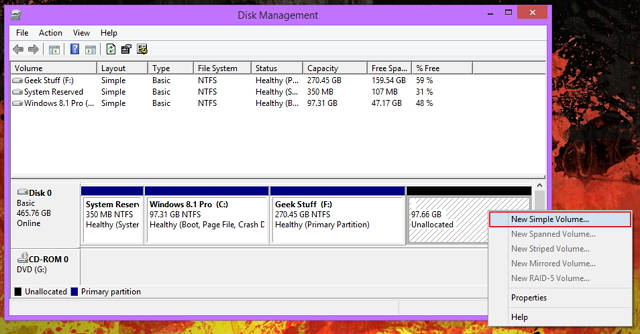
Akan muncul jendela baru. Pilih Next saja untuk tahap ini.
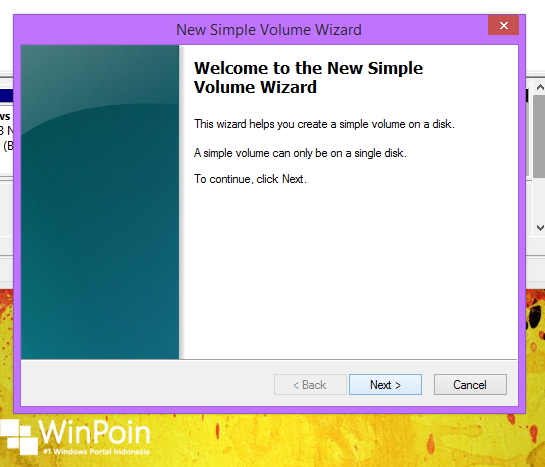
Lalu pada tahap ini kamu perlu menentukan size volume pada partisi ini. kamu bisa menggantinya sesuai keinginkan atau membiarkan secara default pada angka maksimumnya. Pilih Next untuk tahap selanjutnya.
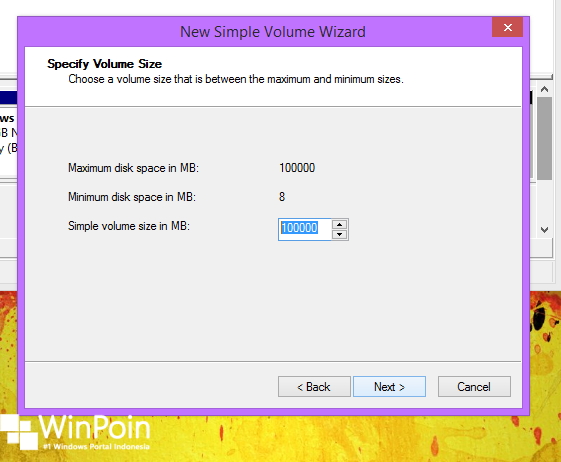
Setelah itu pilih “Assign the following drive letter” lalu pilih huruf yang diinginakan. Jika sudah selesai pilih Next.
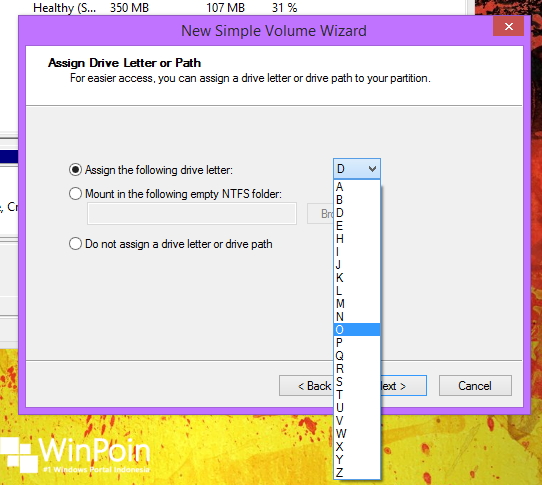
Kemudian kamu dapat memilih tidak memformat partisi ini ataupun memformatnya dengan memberapa konfigurasi. Tetapi jika ingin isi partisi bersih, kamu dapat memilih opsi untuk memformatnya. Tentukan NTFS sebagai file system nya, allocation unit size dan nama dari partisi tersebut. Pastikan kamu mencentang “Perform a quick format” agar proses format bisa cepat. Jika sudah selesai pilih Next.
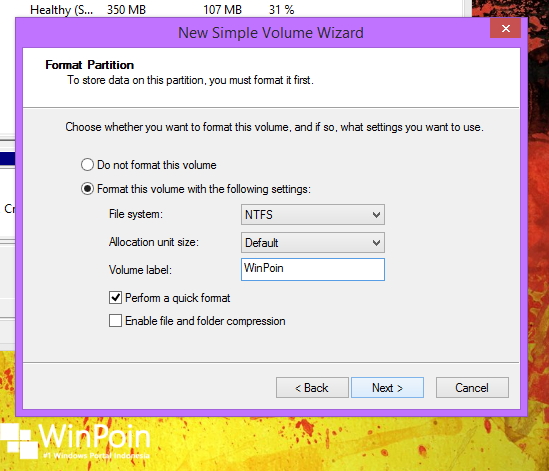
Terakhir akan muncul rekap settingan yang kamu lakukan sebelumnya. Jika ingin mengantinya kembali pilih Back. tapi jika merasa semua sudah benar pilih Finish.
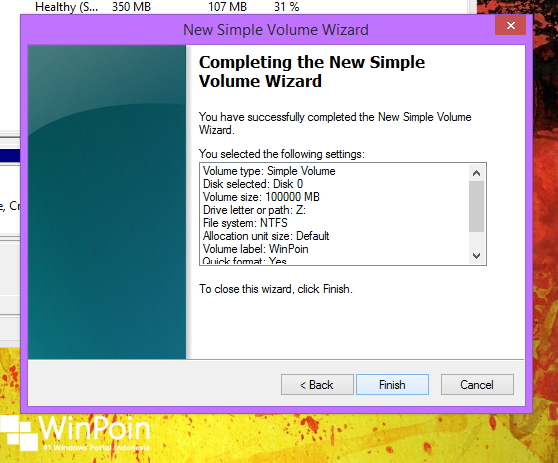
Hasilnya partisi baru muncul di Disk management dan begitu juga di Explorer.
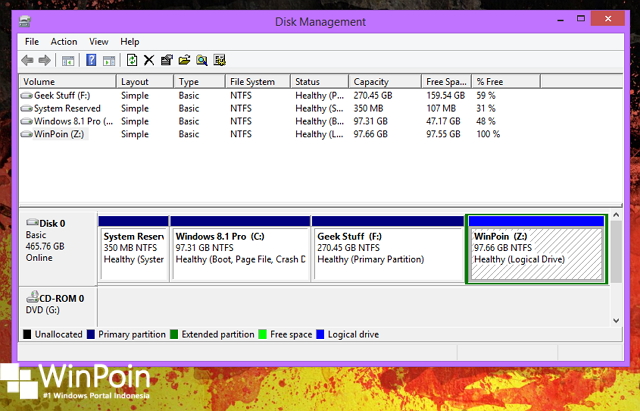
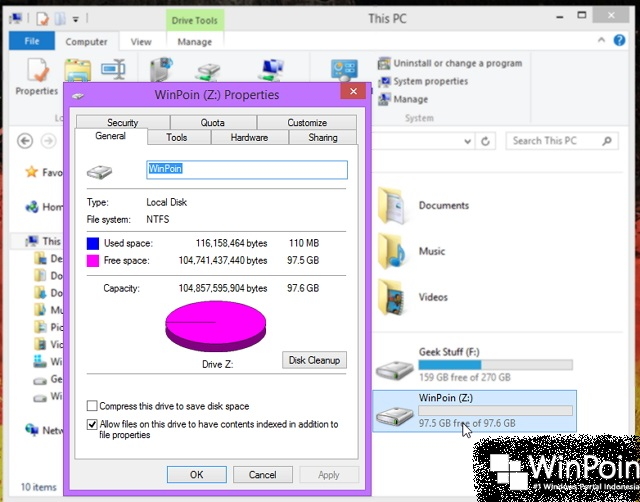
Kamu juga bisa langsung mengisi partisi tersebut dengan file ataupun membuatnya sebagai partisi duat boot dengan OS lain. (Baca Juga : Cara Dual Boot Windows 7 dan Windows 8 (Dilengkapi Gambar)).
Itulah cara untuk membuat partisi di Windows 8 / 8.1. Mudah sekali bukan? Jika ada pertanyaan atau permasalahan seputar partisi ini bisa kamu tanyakan langsung diForum WinPoin.
Refrensi: http://winpoin.com/cara-membuat-partisi-di-windows-8-8-1/
Tidak ada komentar:
Posting Komentar