A. Troubleshooting pada OS
Dalam menggunakan jaringan komputer seringkali user menemukan permasalahan-permasalahan, sehingga menimbulkan rasa tidak nyamanan pada user. Berikut beberapa tips dalam troubleshooting jaringan pada sistem operasi Windows XP.
1. Status Jaringan“ Connected” Namun Tidak Dapat Terhubung Ke Internet
Status yang tampil menunjukkan bahwa komputer kita telah terhubung dengan jaringan lokal. Meski demikian, komputer kita tidak dapat terhubung ke internet. Langkah yang dapat diambil

a) Jalankan Web Browser Anda, dan cobalah untuk mengunjungi beberapa website, misalnya
coba kunjungi hhtp://blazetorm.net . Jika dapat membuka satu website dan tidak dapat membuka
website lain berarti jaringan komputer Anda baik-baik saja, dan kemungkinan masalah
terletak pada ISP. Jika sama sekali tidak bisa terhubung, coba langkah berikutnya. Coba
untuk melepaskan sambungan modem ke line telepon, dan tunggu beberapa saat lalu pasang
lagi, dan coba lagi untuk mengunjungi website.
b) Jika Anda terhubung dengan media wireless, cobalah untuk melepas kabel WAN pada Access
Point, tunggu bebera saat dan sambungkan kembali dan coba lagi untuk mengunjungi website.
c) Cobalah untuk merestart komputer.
d) Jika tetap belum terhubung juga, cobalah untuk menghubungi pihak ISP untuk meminta
bantuan.
2. Status NIC atau Wireless: Disabled

Jika hal ini yang terjadi, coba untuk masuk ke Control Panel > Network Connection > Pilih device NIC/Wireless yang akan diaktifkan > Klik kanan dan pilih Enable.
3. Limited or No Connectivity Status
Langkah yang dapat diambil :
a) Klik kanan pada icon network adapter dan pilih repair. Coba perhatikan apakah icon tersebut
sudah berubah menjadi connected ? Jika sudah berarti komputer Anda sudah dapat
terhubung ke jaringan.
b) Buka property TCP/IP dan pastikan bahwa konfigurasi TCP/IP adalah obtain IP Address
Automatically.
c) Cobalah untuk restart komputer Anda.
4. Network Cable Unplugged

a) Coba periksa apakah kabel jaringan Anda telah terpasang pada port NIC, jika belum
pasangkan kembali
b) Jika kabel jaringan sudah terpasang namun tetap tidak terhubung, cobalah untuk mengganti
port lain pada switch.
c) Jika masih belum bisa, cobalah untuk mengganti kabel jaringan. Siapa tahu, kabel jaringan
sudah rusak.
d) Jika tetap belum bisa, kemungkinan kerusakan terdapat pada Network Adapter, cobalah
menggantinya dengan Network Adapter lain.
5. Wireless Connection Not Connected

a) Periksalah status perangkat wireless Anda pada Windows, pastikan dalam keadaan aktif.
b) Cobalah untuk melakukan pencarian sinyal pada hotspot area.
B. Troubleshooting DHCP
Layanan DHCP sangat vital dalam suatu jaringan komputer, kemampuan melakukan Troubleshooting DHCP tidak kalah pentingnya juga untuk Administrator Jaringan.
Dalam suatu infrastruktur jaringan komputer dalam suatu organisasi, salah satu komponen penting pendukungnya adalah DHCP server. Untuk itu, adalah sangat penting buat administrator jaringan untuk bisa melakukan troubleshooting DHCP server terhadap segala bentuk masalah yang berhubungan dengan DHCP server, baik masalah yang timbul akibat kesalahan konfigurasi dan instalasi DHCP, sampai masalah kecil yang menimpa sebuah computer yang tidak bisa menerima IP address dari DHCP server ini.
1. Verifikasikan konfigurasi client
Salah satu indikasi kegagalan suatu DHCP adalah jika sebuah komputer / client kehilangan koneksi terjadap resource-2 jaringan ataupun jika sebuah client komputer tidak bisa mendapatkan koneksi ke jaringan kali pertama. Pilihan kita adalah memastikan apakah ini berasal dari DHCP server, dari client itu sendiri, atau dari sumber lainnya.
Salah satu cara memulai troubleshooting DHCP adalah dari client untuk memastikan bahwa client menerima IP address dari DHCP server. Anda bisa lakukan command line “ipconfig /all” dari prompt DOS c:\> (kalau dari Windows tekan tombol Windows dan R bersamaan, terus ketik CMD dan tekan Enter). Bisa diperhatikan output dari “ipconfig /all” ini menunjukkan adanya DHCP enabled = YES. Ini berarti konfigurasi TCP/IP telah dikonfigure untuk menerima IP address secara automatis, dan jika DHCP server tersedia maka client tersebut harusnya sudah bisa menerima konfigurasi IP address dari DHCP server.

Atau bisa di klik gambar komputer di pojok kanan bawah dan pilih tab Support, bisa diperhatikan jika sebuah komputer bisa menerima konfigurasi dari DHCP server maka Connection status adalah “Address Type” = “Assigned by DHCP” (lihat gambar).

2. Troubleshooting DHCP server
Jika komputer masih juga belum connect, bisa di klik tombol “Repair”. Atau jika anda pertama kali melihat tanda segitiga kuning yang menandakan tidak menerima konfigurasi dari DHCP server, coba klik tanda “Repair” ini.
Ada 6 langkah yang dilakukan oleh Windows saat melakukan proses “Repair” yaitu sebagai berikut :
1) Melakukan pesan DHCP request untuk melakukan pembaharuan leasing IP address. Hal ini
mirip dengan kalau melakukan command “ipconfig /renew”
2) Menghapus cache ARP, langkah ini sama dengan kalau kita mengetikkan command “arp –d *”
3) Menghapus cache NETBIOS, yang sama dengan kalau kita melakukan “nbtstat –R” pada
command prompt
4) Menhapus cache DNS, yang sama dengan command prompt “ipconfig /flushdns”
5) Melakukan register ulang NetBIOS name dan IP address dengan WINS server. langkah ini
sama dengan command prompt “nbtstat –RR”
6) Register ulang computer name dan IP address dari client computer kepada DNS server dan
sama dengan command prompt “ipconfig /registerdns”
Jika client sudah bisa menerima IP address yang sesuai dengan jaringan dan tidak ada pesan Warning adanya IP conflict, maka bisa dianggap client tidak ada masalah dengan adanya IP address.
3. Kegagalan mendapatkan IP dari DHCP server
Jika anda mendapati output dari “ipconfig /all” menunjukkan adanya IP address, misalnya dari Server1 (169.254.0.1 sampai 169.254.255.254), atau dari alternate configuration, pertama kali lakukan “ipconfig /renew” atau klik “repair”. Jika hasilnya masih sama, hal ini menunjukkan adanya :
a) Tidak adanya DHCP server / DHCP relay agent pada range broadcast.
b) Putusnya koneksi DHCP server.
c) DHCP server scope bermasalah.
Bagaimana anda bisa memastikan adanya DHCP server pada broadcast range ? Karena IP clients didapat dari IP address Server1, maka anda tidak bisa melakukan ping ke DHCP server karena beda jaringan. Server1 pada range 169.254.0.0 – 169.254.254.254 dengan subnet mask 255.255.0.0. maka untuk itu anda harus memberikan IP address statis kepada client computer yang bermasalah ini dengan IP pada range address yang sama dengan DHCP server.
Jika IP address statis sudah di-configure, maka anda bisa melakukan ping ke server DHCP. Jika anda tidak mengetahui IP address DHCP server maka pada command prompt ketikkan “netsh dhcp show”. Jika hasil ping ke DHCP server berhasil – berarti koneksi ke DHCP server tidak bermasalah. Jika sudah bisa dipastikan bahwa kedua point 1 dan 2 tidak ada masalah, maka kecurigaan bisa karena adanya konfigurasi scope IP address DHCP server.
Jika semua clients tidak mendapatkan IP addres, pastikan terlebih dahulu bahwa:
a) DHCP server instalasinya sempurna
b) Konfigurasi DHCP server juga sempurna
c) Authorized juga berhasil, harus dari user Enterprise admin atau member Enterprise pada active directory domain anda.
Untuk memastikan scope IP address tidak bermasalah, maka pastikan bahwa scope active dan tidak habis semuanya dipakai oleh clients. Anda bisa melakukan yang berikut :
a) Re-authorized ulang bila perlu.
b) Deactivate scope kemudian activekan lagi.
c) Jika scope cepat habis, kurangi durasi lama sewa (lease time). Hal ini akan mempercepat
pelepasan IP yang dipinjam clients (terutama yang tidak aktif).
d) Pada client jika gagal, selain memastikan koneksi ke DHCP OK, pastikan juga port UDP 67 dan
UDP 68 tidak di block.
C. Tool/Perintah Troubleshooting Jaringan
Berikut ini 5 tool standar yang biasa di pakai untuk troubleshooting yaitu :
1. Ping
Ping digunakan untuk melakukan pengecekan konektivitas jaringan.
Format perintah ping : ping nama_host/ip_address option
Contoh : ping www.indowebster.com >> melakukan ping ke www.indowebster.com dengan IP 119.110.76.19.

2. Traceroute
Traceroute digunakan untuk melakukan pengecekan atau menelusuri jalur jaringan.
Contoh kasus : Kita coba melakukan ping ke www.yahoo.com dan hasilnya ternyata request time out. Untuk melakukan pengecekan sumber putusnya ada di kita atau provider, maka kita lakukan traceroute untuk mengetahui letak putusnya.
Contoh : traceroute www.blazetorm.com / www.yahoo.com
3. Netstat
Netstat digunakan untuk melakukan pengecekan terhadap koneksi yang terjadi dan juga port yang terbuka serta juga bisa digunakan untuk melihat routing table. Jadi dengan netstat, kita bisa tahu komputer yang kita pakai atau server yang kita setting itu koneksinya berada di mana dan apa saja port yang terbuka.
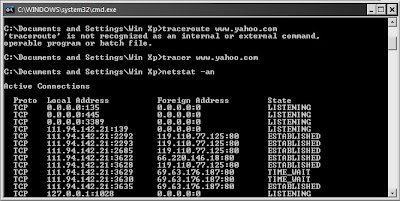 Contoh : netstat -an >> untuk melihat koneksi berada di manakah.
Contoh : netstat -an >> untuk melihat koneksi berada di manakah.
netstat -tpnl >> untuk melihat port TCP yang terbuka.
4. Telnet
Telnet digunakan untuk mengecek apakah port itu dapat diakses dari client atau tidak. Jadi kalau kita sudah setting mail server maka kita bisa test apakah client bisa mengakses port 25(SMTP) dan 110(POP3) maka kita gunakan telnet.
Contoh : telnet ip_mail_server 25 >> untuk mengecek smtp.
telnet ip_mail_server 110 >> untuk mengecek pop3.
5. Tcpdump
Tcpdump digunakan untuk men-sniffer(menyadap) paket data yang lalu lintas. Dengan mengetahui paket data yang lewat itu dari IP mana dan tujuannya kemana, kita bisa melakukan identifikasi apakah ada sesuatu yang salah misalnya IP yang broadcast atau IP yang coba-coba melakukan aktifitas yang tidak benar.
Contoh : tcpdump -vv >> untuk melakukan sniffing paket.
tcpdump -i eth0 >> untuk melakukan sniffing paket pada interface eth0.
tcpdump host crazynuxer >> untuk mensniffing host crazynuxer
Dalam menggunakan jaringan komputer seringkali user menemukan permasalahan-permasalahan, sehingga menimbulkan rasa tidak nyamanan pada user. Berikut beberapa tips dalam troubleshooting jaringan pada sistem operasi Windows XP.
1. Status Jaringan“ Connected” Namun Tidak Dapat Terhubung Ke Internet
Status yang tampil menunjukkan bahwa komputer kita telah terhubung dengan jaringan lokal. Meski demikian, komputer kita tidak dapat terhubung ke internet. Langkah yang dapat diambil

a) Jalankan Web Browser Anda, dan cobalah untuk mengunjungi beberapa website, misalnya
coba kunjungi hhtp://blazetorm.net . Jika dapat membuka satu website dan tidak dapat membuka
website lain berarti jaringan komputer Anda baik-baik saja, dan kemungkinan masalah
terletak pada ISP. Jika sama sekali tidak bisa terhubung, coba langkah berikutnya. Coba
untuk melepaskan sambungan modem ke line telepon, dan tunggu beberapa saat lalu pasang
lagi, dan coba lagi untuk mengunjungi website.
b) Jika Anda terhubung dengan media wireless, cobalah untuk melepas kabel WAN pada Access
Point, tunggu bebera saat dan sambungkan kembali dan coba lagi untuk mengunjungi website.
c) Cobalah untuk merestart komputer.
d) Jika tetap belum terhubung juga, cobalah untuk menghubungi pihak ISP untuk meminta
bantuan.
2. Status NIC atau Wireless: Disabled

Jika hal ini yang terjadi, coba untuk masuk ke Control Panel > Network Connection > Pilih device NIC/Wireless yang akan diaktifkan > Klik kanan dan pilih Enable.
3. Limited or No Connectivity Status
Langkah yang dapat diambil :
a) Klik kanan pada icon network adapter dan pilih repair. Coba perhatikan apakah icon tersebut
sudah berubah menjadi connected ? Jika sudah berarti komputer Anda sudah dapat
terhubung ke jaringan.
b) Buka property TCP/IP dan pastikan bahwa konfigurasi TCP/IP adalah obtain IP Address
Automatically.
c) Cobalah untuk restart komputer Anda.
4. Network Cable Unplugged

a) Coba periksa apakah kabel jaringan Anda telah terpasang pada port NIC, jika belum
pasangkan kembali
b) Jika kabel jaringan sudah terpasang namun tetap tidak terhubung, cobalah untuk mengganti
port lain pada switch.
c) Jika masih belum bisa, cobalah untuk mengganti kabel jaringan. Siapa tahu, kabel jaringan
sudah rusak.
d) Jika tetap belum bisa, kemungkinan kerusakan terdapat pada Network Adapter, cobalah
menggantinya dengan Network Adapter lain.
5. Wireless Connection Not Connected

a) Periksalah status perangkat wireless Anda pada Windows, pastikan dalam keadaan aktif.
b) Cobalah untuk melakukan pencarian sinyal pada hotspot area.
B. Troubleshooting DHCP
Layanan DHCP sangat vital dalam suatu jaringan komputer, kemampuan melakukan Troubleshooting DHCP tidak kalah pentingnya juga untuk Administrator Jaringan.
Dalam suatu infrastruktur jaringan komputer dalam suatu organisasi, salah satu komponen penting pendukungnya adalah DHCP server. Untuk itu, adalah sangat penting buat administrator jaringan untuk bisa melakukan troubleshooting DHCP server terhadap segala bentuk masalah yang berhubungan dengan DHCP server, baik masalah yang timbul akibat kesalahan konfigurasi dan instalasi DHCP, sampai masalah kecil yang menimpa sebuah computer yang tidak bisa menerima IP address dari DHCP server ini.
1. Verifikasikan konfigurasi client
Salah satu indikasi kegagalan suatu DHCP adalah jika sebuah komputer / client kehilangan koneksi terjadap resource-2 jaringan ataupun jika sebuah client komputer tidak bisa mendapatkan koneksi ke jaringan kali pertama. Pilihan kita adalah memastikan apakah ini berasal dari DHCP server, dari client itu sendiri, atau dari sumber lainnya.
Salah satu cara memulai troubleshooting DHCP adalah dari client untuk memastikan bahwa client menerima IP address dari DHCP server. Anda bisa lakukan command line “ipconfig /all” dari prompt DOS c:\> (kalau dari Windows tekan tombol Windows dan R bersamaan, terus ketik CMD dan tekan Enter). Bisa diperhatikan output dari “ipconfig /all” ini menunjukkan adanya DHCP enabled = YES. Ini berarti konfigurasi TCP/IP telah dikonfigure untuk menerima IP address secara automatis, dan jika DHCP server tersedia maka client tersebut harusnya sudah bisa menerima konfigurasi IP address dari DHCP server.

Atau bisa di klik gambar komputer di pojok kanan bawah dan pilih tab Support, bisa diperhatikan jika sebuah komputer bisa menerima konfigurasi dari DHCP server maka Connection status adalah “Address Type” = “Assigned by DHCP” (lihat gambar).

2. Troubleshooting DHCP server
Jika komputer masih juga belum connect, bisa di klik tombol “Repair”. Atau jika anda pertama kali melihat tanda segitiga kuning yang menandakan tidak menerima konfigurasi dari DHCP server, coba klik tanda “Repair” ini.
Ada 6 langkah yang dilakukan oleh Windows saat melakukan proses “Repair” yaitu sebagai berikut :
1) Melakukan pesan DHCP request untuk melakukan pembaharuan leasing IP address. Hal ini
mirip dengan kalau melakukan command “ipconfig /renew”
2) Menghapus cache ARP, langkah ini sama dengan kalau kita mengetikkan command “arp –d *”
3) Menghapus cache NETBIOS, yang sama dengan kalau kita melakukan “nbtstat –R” pada
command prompt
4) Menhapus cache DNS, yang sama dengan command prompt “ipconfig /flushdns”
5) Melakukan register ulang NetBIOS name dan IP address dengan WINS server. langkah ini
sama dengan command prompt “nbtstat –RR”
6) Register ulang computer name dan IP address dari client computer kepada DNS server dan
sama dengan command prompt “ipconfig /registerdns”
Jika client sudah bisa menerima IP address yang sesuai dengan jaringan dan tidak ada pesan Warning adanya IP conflict, maka bisa dianggap client tidak ada masalah dengan adanya IP address.
3. Kegagalan mendapatkan IP dari DHCP server
Jika anda mendapati output dari “ipconfig /all” menunjukkan adanya IP address, misalnya dari Server1 (169.254.0.1 sampai 169.254.255.254), atau dari alternate configuration, pertama kali lakukan “ipconfig /renew” atau klik “repair”. Jika hasilnya masih sama, hal ini menunjukkan adanya :
a) Tidak adanya DHCP server / DHCP relay agent pada range broadcast.
b) Putusnya koneksi DHCP server.
c) DHCP server scope bermasalah.
Bagaimana anda bisa memastikan adanya DHCP server pada broadcast range ? Karena IP clients didapat dari IP address Server1, maka anda tidak bisa melakukan ping ke DHCP server karena beda jaringan. Server1 pada range 169.254.0.0 – 169.254.254.254 dengan subnet mask 255.255.0.0. maka untuk itu anda harus memberikan IP address statis kepada client computer yang bermasalah ini dengan IP pada range address yang sama dengan DHCP server.
Jika IP address statis sudah di-configure, maka anda bisa melakukan ping ke server DHCP. Jika anda tidak mengetahui IP address DHCP server maka pada command prompt ketikkan “netsh dhcp show”. Jika hasil ping ke DHCP server berhasil – berarti koneksi ke DHCP server tidak bermasalah. Jika sudah bisa dipastikan bahwa kedua point 1 dan 2 tidak ada masalah, maka kecurigaan bisa karena adanya konfigurasi scope IP address DHCP server.
Jika semua clients tidak mendapatkan IP addres, pastikan terlebih dahulu bahwa:
a) DHCP server instalasinya sempurna
b) Konfigurasi DHCP server juga sempurna
c) Authorized juga berhasil, harus dari user Enterprise admin atau member Enterprise pada active directory domain anda.
Untuk memastikan scope IP address tidak bermasalah, maka pastikan bahwa scope active dan tidak habis semuanya dipakai oleh clients. Anda bisa melakukan yang berikut :
a) Re-authorized ulang bila perlu.
b) Deactivate scope kemudian activekan lagi.
c) Jika scope cepat habis, kurangi durasi lama sewa (lease time). Hal ini akan mempercepat
pelepasan IP yang dipinjam clients (terutama yang tidak aktif).
d) Pada client jika gagal, selain memastikan koneksi ke DHCP OK, pastikan juga port UDP 67 dan
UDP 68 tidak di block.
C. Tool/Perintah Troubleshooting Jaringan
Berikut ini 5 tool standar yang biasa di pakai untuk troubleshooting yaitu :
1. Ping
Ping digunakan untuk melakukan pengecekan konektivitas jaringan.
Format perintah ping : ping nama_host/ip_address option
Contoh : ping www.indowebster.com >> melakukan ping ke www.indowebster.com dengan IP 119.110.76.19.

2. Traceroute
Traceroute digunakan untuk melakukan pengecekan atau menelusuri jalur jaringan.
Contoh kasus : Kita coba melakukan ping ke www.yahoo.com dan hasilnya ternyata request time out. Untuk melakukan pengecekan sumber putusnya ada di kita atau provider, maka kita lakukan traceroute untuk mengetahui letak putusnya.
Contoh : traceroute www.blazetorm.com / www.yahoo.com
3. Netstat
Netstat digunakan untuk melakukan pengecekan terhadap koneksi yang terjadi dan juga port yang terbuka serta juga bisa digunakan untuk melihat routing table. Jadi dengan netstat, kita bisa tahu komputer yang kita pakai atau server yang kita setting itu koneksinya berada di mana dan apa saja port yang terbuka.
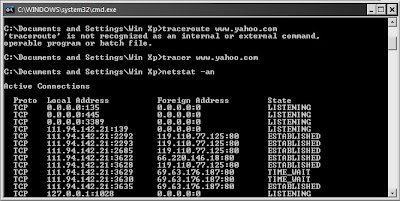 Contoh : netstat -an >> untuk melihat koneksi berada di manakah.
Contoh : netstat -an >> untuk melihat koneksi berada di manakah.netstat -tpnl >> untuk melihat port TCP yang terbuka.
4. Telnet
Telnet digunakan untuk mengecek apakah port itu dapat diakses dari client atau tidak. Jadi kalau kita sudah setting mail server maka kita bisa test apakah client bisa mengakses port 25(SMTP) dan 110(POP3) maka kita gunakan telnet.
Contoh : telnet ip_mail_server 25 >> untuk mengecek smtp.
telnet ip_mail_server 110 >> untuk mengecek pop3.
5. Tcpdump
Tcpdump digunakan untuk men-sniffer(menyadap) paket data yang lalu lintas. Dengan mengetahui paket data yang lewat itu dari IP mana dan tujuannya kemana, kita bisa melakukan identifikasi apakah ada sesuatu yang salah misalnya IP yang broadcast atau IP yang coba-coba melakukan aktifitas yang tidak benar.
Contoh : tcpdump -vv >> untuk melakukan sniffing paket.
tcpdump -i eth0 >> untuk melakukan sniffing paket pada interface eth0.
tcpdump host crazynuxer >> untuk mensniffing host crazynuxer
keren min artikelnya ini membantu sekali...
BalasHapuslcd china